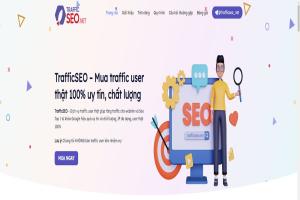Hướng dẫn cách sửa lỗi không hiện thị biểu tượng âm thanh trên thanh taskbar ở Windows 10
Nếu bạn đang rơi vào trường hợp như trên, bài viết này sẽ hướng dẫn bạn cách làm thế nào để “giải quyết” nó. Mời bạn đọc cùng tham khảo.
Trước tiên, bạn hãy nhấn tổ hợp phím WIN + X để gọi ứng dụng Settings trên Windows 10 lên.
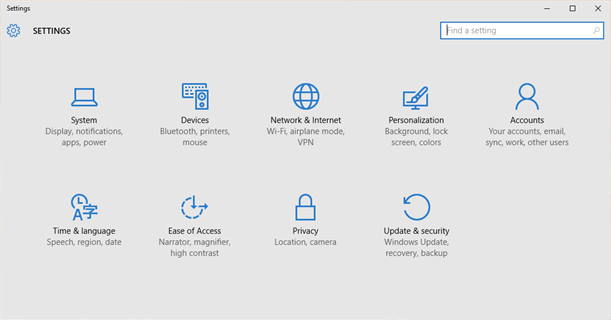
Sau đó bạn hãy truy cập vào System > Notifications & Actions và nhấn vào tùy chọn ‘Turn system icon on or off’ ở cửa sổ bên phải.
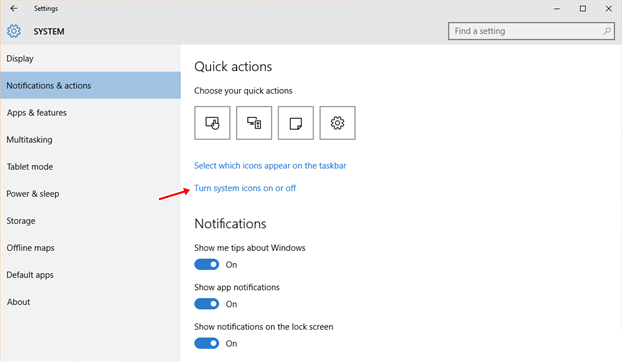
Tại cửa sổ mới hiện ra, bạn hãy kiểm tra xem tùy chọn Volume đã được gạt sang ON hay chưa? Nếu chưa bạn hãy tiến hành gạt sang ON để kích hoạt lại biểu tượng Volume ở Taskbar. Tuy nhiên, nếu bạn nhận thấy tùy chọn này đã bị ẩn thì ta sẽ tiến hành sang bước sau đây.

Truy cập vào địa chỉ này để tải về ứng dụng Restart Explorer của The Windows Club. Sau khi tải về, bạn tiến hành xả nén gói tin.
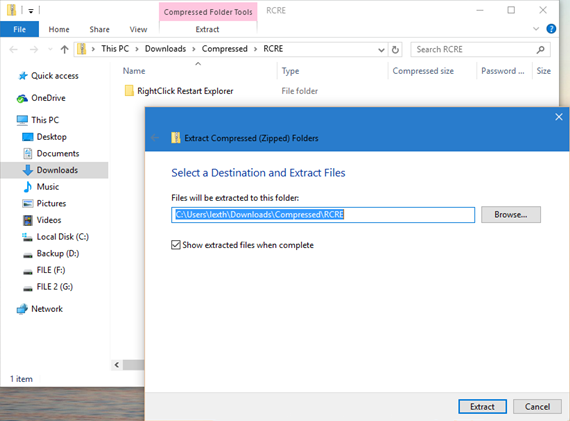
Khi quá trình xả nén hoàn tất, bạn hãy tìm đến tập tin “RightClick Explorer Restart.exe” và khởi chạy nó.
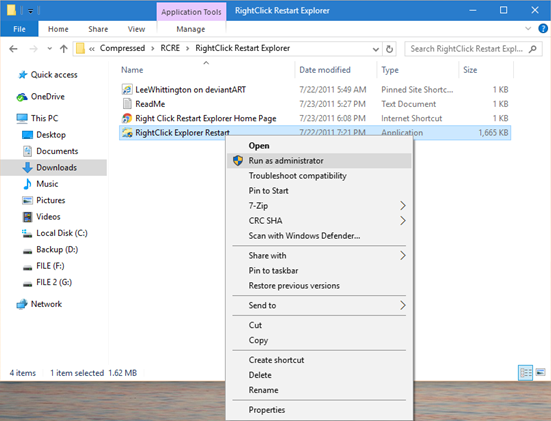
Hộp thoại cài đặt xuất hiện, bạn hãy nhấn vào Install để bắt đầu cài đặt.
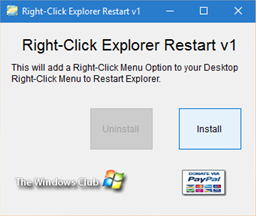
Quá trình cài đặt chỉ diễn ra vỏn vẹn trong 1 giây nên bạn có thế tắt cửa sổ cài đặt ngay. Sau đó bạn hãy mở Task Manager, chọn tab Processes và tìm đến Windows Explorer, nhấn phải chuột vào nó và chọn Restart.
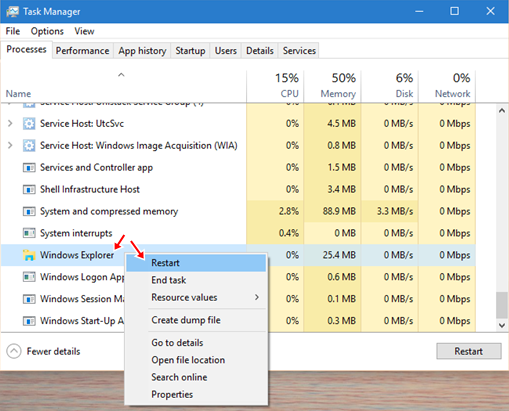
Bạn hãy chờ vài giây để Windows Explorer khởi động lại, khi đó bạn sẽ thấy biểu tượng Volume xuất hiện ở Taskbar.

Trường hợp biểu tượng Volume vẫn chưa chịu xuất hiện, bạn hãy tiếp tục mở tính năng Group Policy bằng cách nhấn tổ hợp phím WIN + R để gọi hộp thoại RUN và nhập vào lệnh “gpedit.msc”, sau đó nhấn phím ENTER.
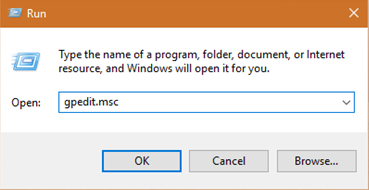
Group Policy xuất hiện, bạn hãy tìm đến User Configuration > Administrative Templates > Start Menu and Taskbar.
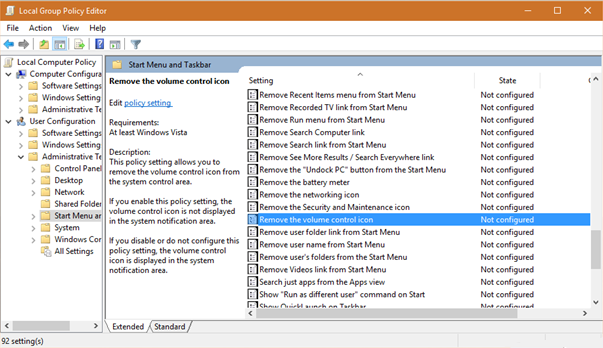
Trong các tùy chọn mà Start Menu and Taskbar cung cấp, bạn hãy tìm đến tùy chọn “Remove the volume control icon” và nhấn đôi chuột vào nó. Hộp thoại tùy chỉnh xuất hiện, bạn hãy đánh dấu vào tùy chọn “Not configured” hoặc “Disabled” rồi nhấn Apply > OK để lưu lại.
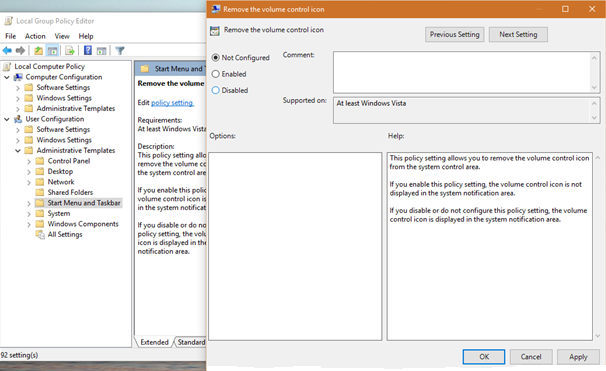
Giờ thì bạn chỉ việc khởi động lại Windows và tận hưởng “thành quả” nhé.
Theo Genk.vn



665a9c4f42872_13eeda8f1093b9a359d17df3abc72e77.jpg)