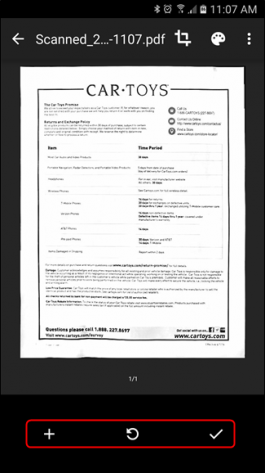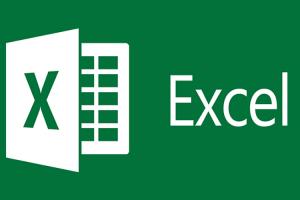Thủ thuật scan tài liệu dễ dàng với Google Drive trên smart phone
Đầu tiên, bạn mở ứng dụng Google Drive lên, chọn Folder mà bạn sẽ sử dụng để lưu tài liệu mình Scan vào đó. Tiếp theo, bạn click vào dấu “+” màu xanh ở góc dưới bên phải màn hình.
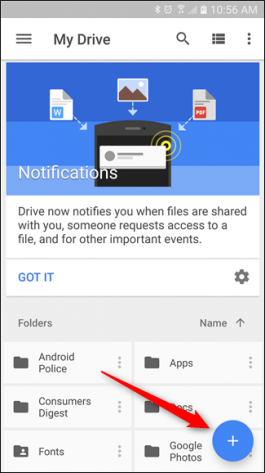
Tại đây, ứng dụng sẽ tự động mở một hôp thoại mới, bạn chỉ cần chọn Scan để Scan tài liệu mà mình muốn.
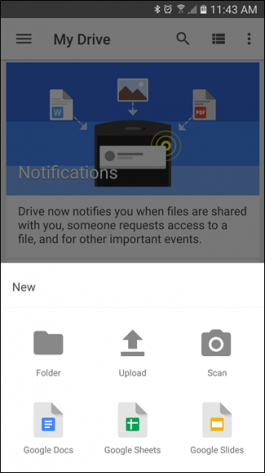
Dưới đây là một số mẹo khi bạn Scan tài liệu của mình.
Sử dụng một background có độ tương phản cao: nếu bạn Scan các tài liệu có màu trắng, bạn nên đặt trên một background màu tối để phần mềm dễ nhận diện viền của giấy hơn.
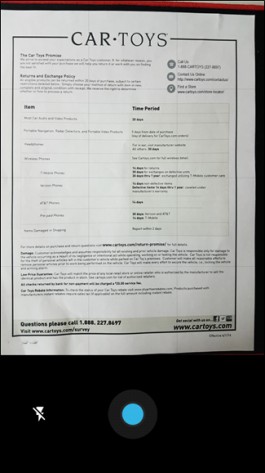
Chụp thẳng: Bạn nên đặt tài liệu nên một bàn gỗ phẳng hay nền nhà sẽ giúp bạn Scan đẹp và dễ dàng hơn.
Có thể bạn sẽ cần chụp nhiều hơn một ảnh: Đôi khi tính năng của ứng dụng không thực sự hoàn hảo và bạn sẽ cần phải chụp lại để có kết quả tốt nhất.
Sau khi đã chụp ảnh sau, ứng dụng sẽ mất một lúc để xử lý ảnh bạn vừa chụp. Bây giờ bạn sẽ có một vài lựa chọn:
Crop: Bạn có thể cắt ảnh sao cho không dính đến phần viền background phía sau.
Color Palate: Về mặc định, ứng dụng sẽ tự động Scan dưới 2 màu đen và trắng, tuy nhiên bạn hoàn toàn cũng có thể chọn Scan có thêm màu sắc.
Ngoài ra ứng dụng cũng cho phép xóa, đổi tên, đổi chiều hình ảnh. Bạn cũng có thể chỉnh sửa lại độ sáng, tối, độ tương phản để phù hợp nhất.
Ứng dụng cũng cho phép bạn gộp nhiều ảnh vừa Scan vào để hợp thành một file PDF duy nhất, đây là ứng dụng cực kỳ tiện lợi giúp bạn có thể chia sẻ tài liệu với người khác. Khi đã ưng ý, bạn chỉ cần chạm vào nút tích để ứng dụng tự động lưu lại trên Drive giúp bạn.