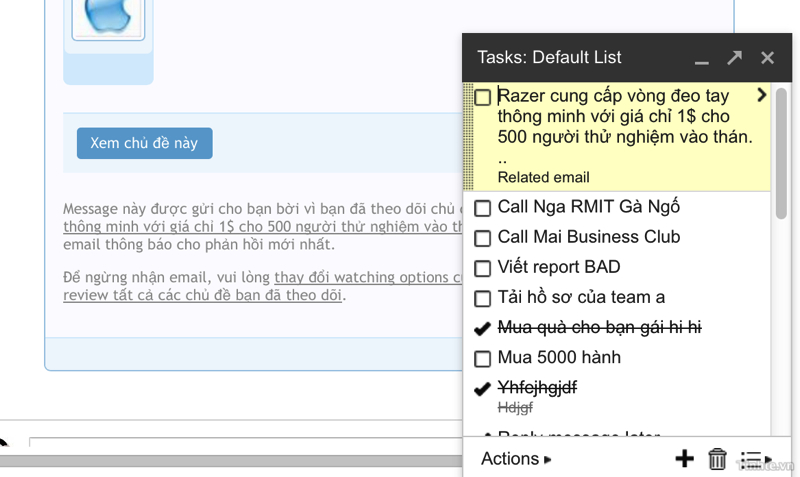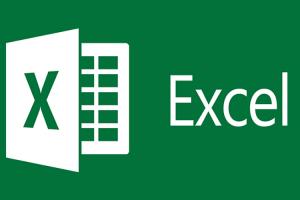Một số thủ thuật sử dụng Gmail hữu ích cho dân văn phòng
Hiển thị thông báo ngay khi có thư mới với trình duyệt Google Chrome và Firefox.
Chrome và Firefox có một hệ thống thông báo của riêng hai trình duyệt này và Gmail đã tận dụng rất tốt điều đó. Mỗi khi bạn có email mới, miễn là trình duyệt đang mở thì bạn có thể nhanh chóng được thông báo bằng một hộp thoại nhỏ nhỏ gần thanh đồng hồ (với Windows) hoặc ở góc trên bên phải màn hình (với OS X). Khi nhấp vào thông báo, bạn sẽ được chuyển đến ngay email vừa đến, từ đó xem hoặc trả lời một cách cực kỳ nhanh chóng. Thay vì sử dụng các ứng dụng quản lý mail riêng thì bạn có thể xài tính năng Notification này cho tiện và lại nhẹ nhàng nữa.
.jpg)
Để bật tính năng này, bạn truy cập vào Gmail, nhấn vào biểu tượng hình bánh răng (Settings) > thẻ General > Desktop Notification. Nhấn vào dòng "..enable desktop notifications…". Tại đây bạn có 3 tùy chọn:
- New Mail Notifications - xem thông báo khi mọi email được gửi vào hộp thư.
- Important Mail Notifications - chỉ thông báo các thư nào được đánh dấu quan trọng.
- Mail Notifications Off – không thông báo thư.
Khi đã thiết lập xong thì nhấn nút Save Changes ở cuối màn hình là xong.
.jpg)
Hủy gửi một email
Chắc hẳn có một lần trong đời bạn từng ước có nút Undo để hủy đi nội dung email lỡ gửi sai, ví dụ như thư tỏ tình với bạn gái nhưng chợt nghĩ lại chưa phải lúc, hoặc thư gửi sai địa chỉ. May mà Google hiểu được điều đó và đã biến điều ước thành hiệu thực. Mặc dù vẫn còn ở trong giai đoạn thử nghiệm nhưng bạn vẫn có thể kích hoạt nó bằng cách vào Settings > Labs > Undo Send > Enable, sau đó nhấn nút Save Changes. Lưu ý rằng bạn chỉ có thể hủy việc gửi thư trong vài giây sau khi nhấn nút Send, còn trễ hơn là không được nhé.
.jpg)
Một số phím tắt thông dụng:
- Ctrl + B: in đậm văn bản.
- Ctrl + I: in nghiêng văn bản.
- Ctrl + U: gạch chân văn bản đã chọn.
- Ctrl + Shift + 7: Tạo danh sách đánh số đầu dòng.
- Ctrl + Shift + 8: Tạo danh sách đánh bullet đầu dòng.
- Ctrl + K: chèn nhanh đường link vào văn bản đã chọn
Ngoài ra bạn cũng có thể kích hoạt thêm một số phím tắt nâng cao bằng cách truy cập vào Settings > General > Keyboard shortcuts, chọn "On", nhấn Save Changes. Những phím này bao gồm:
- C: tạo nhanh một thư mới.
- D: tạo thư mới trong một tab riêng biệt.
- F: chuyển tiếp thư.
- E: lưu trữ thư.
- #: xóa thư.
- /: thực hiện tìm kiếm.
- Shift + I: đánh dấu là đã đọc.
- Shift + U: đánh dấu là chưa đọc.
- Ctrl + S: lưu bản nháp của thư đang soạn thảo.
Khai thác tính năng tự động phân loại thư đến
Hồi năm ngoái Gmail được bổ sung thêm tính năng tự động phân loại email theo nhiều mục khác nhau, chẳng hạn như quảng cáo, diễn đàn, thư cập nhật từ các trang tin hoặc thư chính (bao gồm thư bạn bè, người thân, đồng nghiệp, cơ quan...). Mặc định tính năng này chạy hoàn toàn tự động và cũng khá chính xác, tuy nhiên nếu bạn muốn tùy chỉnh nó lại thì vẫn hoàn toàn có thể làm được.
Ví dụ, khi bạn nhận thấy một bức thư của bạn bè thân thiết nhưng lại đi lạc vào inbox "Forum", bạn có thể chọn lấy thư đó, nắm kéo nó rồi thả vào inbox mang tên "Primary". Tương tự, nếu có thư quảng cáo mà lại lọt vào inbox "Primary" thì bạn hãy kéo thả nó sang inbox "Forum". Sau khi di chuyển xong, bạn sẽ được hỏi là có muốn áp dụng việc phân loại tương tự như thế cho các email tương lai hay không thì chọn "Yes" để chúng ta không mất công làm lại.
.jpg)
Ngoài ra, mặc định thì chỉ có thư mới gửi vào hộp thư "Primary" mới được thông báo ra thiết bị di động (nếu bạn xài app Gmail do Google cung cấp, dù là iOS hay Android). Nếu muốn app thông báo mọi thư đến, bất kể hộp thư được phân loại là gì, bạn hãy chạy app lên, vào Settings (biểu tượng bánh răng) > Thông báo > Tất cả thư mới.
.jpg)
Chèn nhanh nội dung đã soạn trước vào thư
Đây là tính năng của Gmail cho phép chúng ta chèn một đoạn nội dung đã được soạn trước vào thư một cách nhanh chóng. Canned response hữu dụng khi bạn cần gửi cùng một nội dung thư nhiều lần, như vậy bạn sẽ tiết kiệm được rất nhiều thời gian. Để kích hoạt nó, bạn cần vào Settings > thẻ Labs, sau đó bật Canned response lên và đừng quên nhấn nút "Save changes".
.jpg)
Bây giờ bạn hãy soạn thảo một thư mới và nhấn vào mũi tên nhỏ nhỏ nằm ở góc dưới bên phải cửa sổ viết thư, chọn Canned response > New Canned response để đặt tên và lưu lại nội dung. Trong những lần sử dụng sau, bạn chỉ việc vào lại menu Canned response này thì sẽ thấy những thứ mình đã soạn trước, muốn chèn nội dung nào thì chọn vào là xong.
.jpg)
Lưu trữ email
Bạn có biết rằng những thư đã đọc xong ngoài việc xóa đi thì bạn còn có thể lưu trữ (archive) chúng hay không? Tính năng này rất tuyệt vời bởi vì bạn có thể đảm bảo rằng hộp thư của mình luôn sạch sẽ trong khi vẫn giữ lại đầy đủ những email quan trọng, không lo đến chuyện khi cần thì đã lỡ xóa mất. Để lưu trữ thư, tất cả những gì bạn cần làm đó là chọn lấy các email mong muốn và nhấn nút Archive như đánh dấu trong hình bên dưới. Còn khi muốn tìm lại, bạn có thể tìm bằng hộp Search của Gmail.
.jpg)
Ngoài ra, bạn có thể thiết lập cho email tự động được lưu trữ ngay sau khi bạn trả lời một bức thư nào đó. Như vậy bạn sẽ không phải tự mình thực hiện chuyện này nữa, tiết kiệm thời gian! Để cài đặt, bạn vào Settings > Send and Archive > Show "Send & Archive" button in reply. Từ đây về sau, mỗi khi bạn reply thì sẽ thấy một nút mới để áp dụng tính năng nói trên.
Cách chọn hết tất cả email trong inbox cùng lúc
Thủ thuật này nhỏ xíu nhưng lại cực kì mạnh, nó cho phép chúng ta chọn hết thư trong một inbox chỉ với một cái click chuột. Có thể bạn tưởng rằng dấu kiểm nằm ở đầu dòng dùng để chọn hết email là đủ, nhưng thực chất nó chỉ chọn những email đang hiển thị mà thôi, còn loạt bên dưới thì không. Muốn chọn hết thì bạn phải nhấn vào dòng "Select all conversation...".
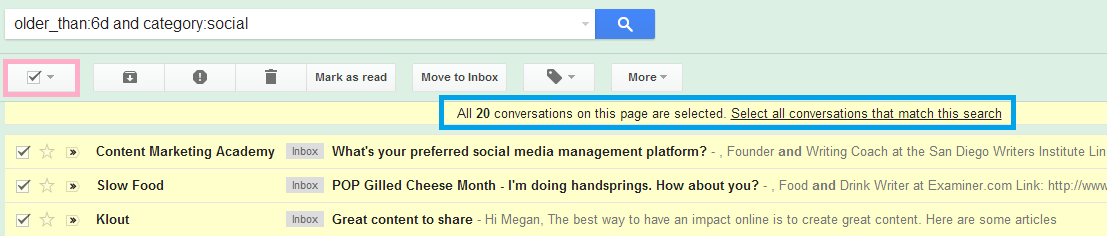
Gmail Offline
Bạn có biết rằng bạn có thể đọc và trả lời thư ngay cả khi bạn không có kết nối Internet? Bạn có thể sử dụng trình duyệt Chrome kết hợp với Gmail Offline Chrome Apps để thực hiện các hành động của mình. Tất cả những hành động này sẽ được đưa vào một hàng đợi và ngay khi có mạng trở lại thì chúng sẽ lần lượt được thực thi.
.jpg)
Mute một đoạn hội thoại
Mệt mỏi khi phải theo dõi những email bay tay lui của đồng nghiệp trong khi mình và không liên quan? Không sao cả, Gmail cho phép bạn tắt thông báo của một cuộc hội thoại nhất định để đỡ phiền phức. Trong cuộc hội thoại đã chọn, vào More > Mute. Từ đó trở đi bạn chỉ thấy những email nào được gửi đến cho riêng mình hoặc khi địa chỉ của bạn xuất hiện trong trường To: hoặc CC:
Thêm danh sách việc cần làm
Bình thường bạn hay dùng các app bên ngoài để tạo một danh sách todo, nhưng với Gmail thì Google đã tích hợp sẵn tính năng này cho chúng ta. Bạn hãy vào giao diện chính của Gmail, chọn một bức thư nào đó (ví dụ, thư vợ nhắn mua đồ ăn cho con), nhấn nút More > Add to Tasks.
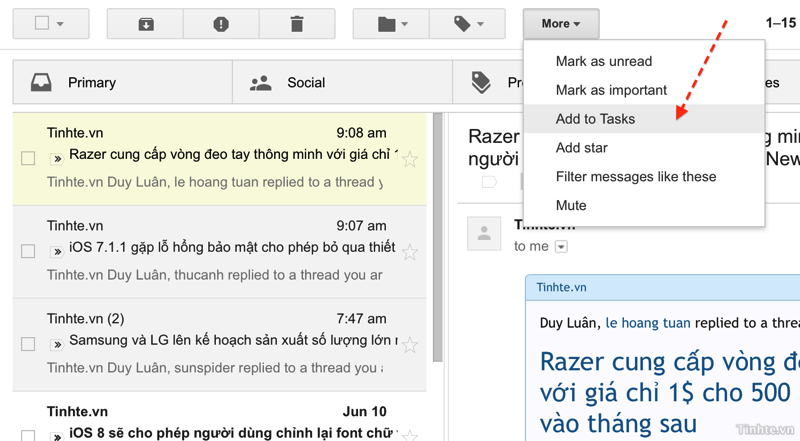
Ngay lập tức một tác vụ mới sẽ xuất hiện trong danh sách những việc cần làm, từ đó bạn có thể thêm ngày giờ hết hạn, ghi chú... Trong trường hợp bạn có xài những ứng dụng nhắc việc hỗ trợ đồng bộ với Google thì các tác vụ này cũng sẽ được đồng bộ xuống và thông báo khi đến thời điểm nhắc nhở. Sau này nếu cần xem lại email có liên quan đến tác vụ đó thì bạn hãy nhấn vào dòng Related email là xong.